How to Connect Your AWS S3 Account To Drivey
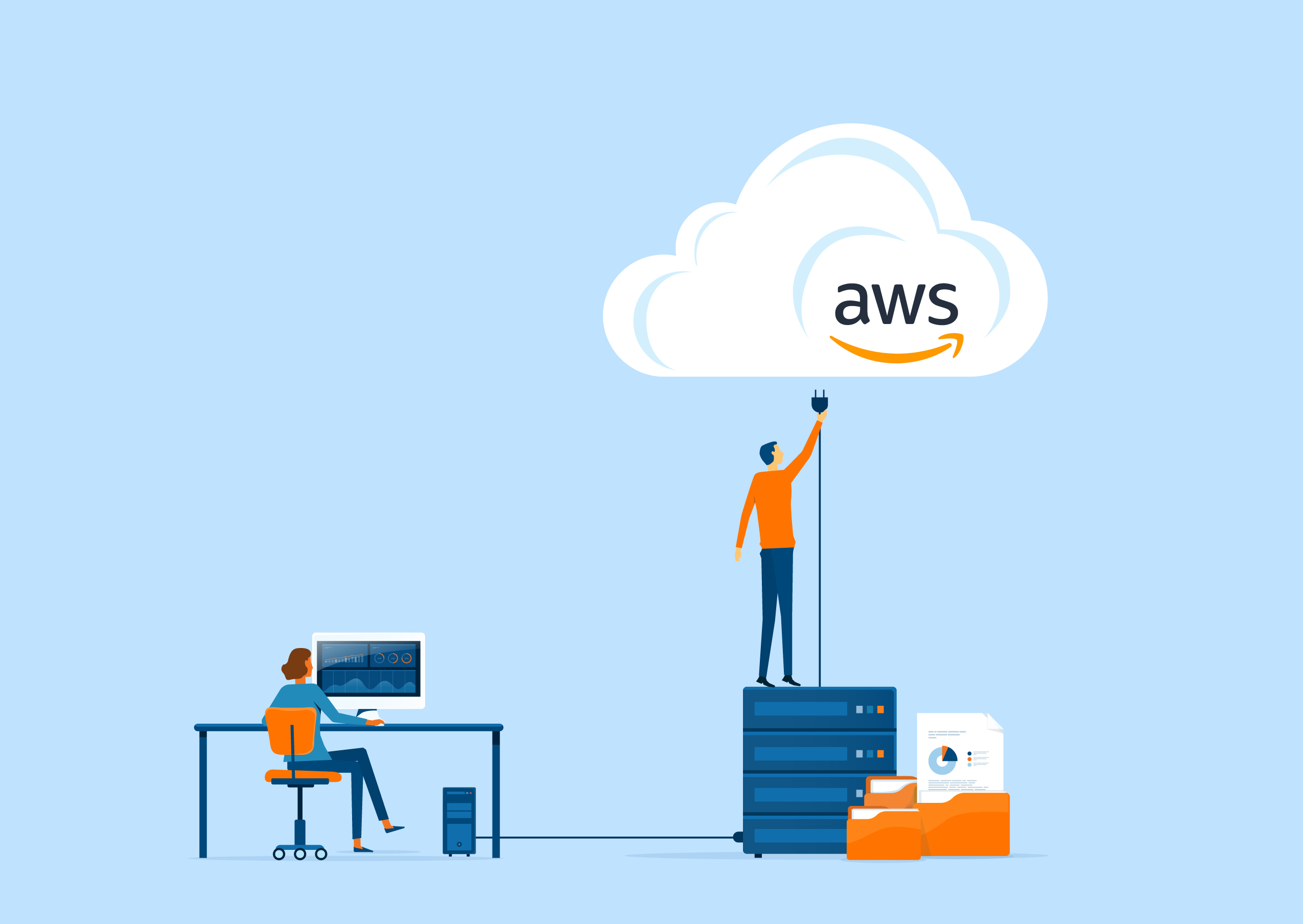
Drivey is an advanced file storage solution that enables users to easily manage all of their favorite cloud storage accounts, all in one intuitive application. Manage files across personal storage solutions, FTP, on-chain via FileCoin, and even leading cloud storage providers like AWS S3. AWS S3 provides industry-leading scalability, data availability, security, and performance in the cloud, but when you synchronize your AWS S3 account with Drivey, it does so much more! With Drivey, you gain file transfers and recurring backups to and from your AWS S3 accounts. Easily add, transfer, and backup documents between an AWS S3 account and any of the leading data storage providers available on Drivey. This blog will guide you on how to connect your AWS S3 account to Drivey so that you can optimize your cloud storage experience.
Part 1: Get the secret key from AWS
Log into your AWS S3 account.
Select your username in the right hand corner.
From the dropdown menu, select Security credentials.
4. Scroll down to Access keys and select Create an access key.
5. Read the error message and select the check box next to I understand creating a root access key is not a best practice, but I still want to create one.
6. Then, click Create access key.
Part 2: Synchronize AWS S3 To Drivey
Log into your Drivey account.
Navigate to the left side of the screen and select Add Drive.
3. Choose AWS S3 as the account you want to synchronize with Drivey.
4. Add your AWS S3 access key ID and secret key into the spaces provided.
5. To finalize, click Add Drive.
Now that your AWS S3 account is connected to Drivey, you can start driving in overdrive! Connect other drives or even multiple S3 accounts, migrate your data, or configure recurring backups with ease.
